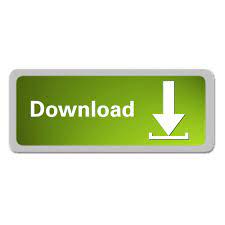
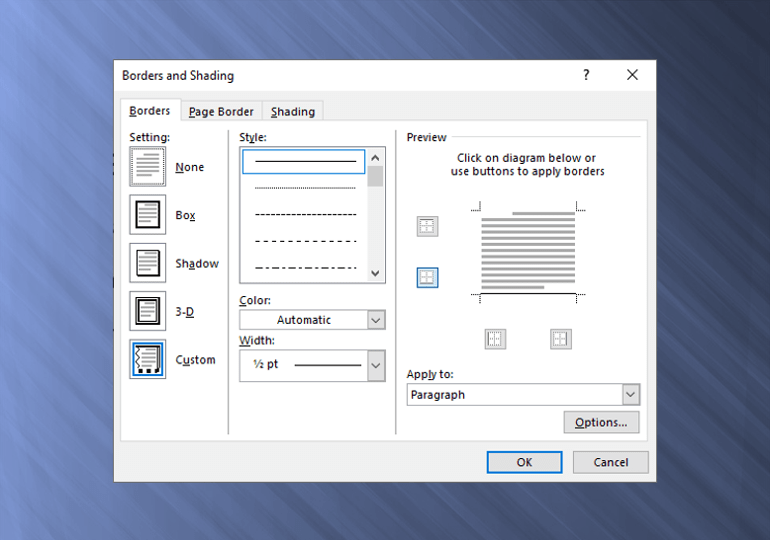
Word will replace the existing text with the newly typed text without moving the position of the exiting test. Step 4 − Start typing the text that needs to be inserted. Step 3 − Now click the location where the text needs to be inserted or you can use the keyboard arrows to locate the place where the text needs to be inserted. Step 2 − Click on the Insert text available at the status bar and it will switch to the Overtype mode as shown below − In the Number format field, type Article before the number that appears in the box. When you select the Overtype option, the status bar will show the insert mode as shown below − From the Format menu, choose Bullets and Numbering. Step 1 − Right-click the status bar and select the Overtype option from the displayed menu. In the Insertion mode, text will be added into the existing content but same time it will over write all the content which comes in its way. Word inserts the text to the left of the insertion point, moving the existing text to the right Insert and Replace Text Step 2 − Start typing the text that needs to be inserted. Step 1 − Click the location where you wish to insert text you can also use the keyboard arrows to locate the place where the text needs to be inserted.
#Insert line numbers in word 2010 how to#
Microsoft Word provides two ways to insert text in existing text and we will show how to use both the methods of inserting text − Insert and Add Textįirst we will see how inserted text will be added into the existing content without replacing any existing content. Many times it is required to go back and insert additional text in an existing line. Now, those neatly spaced equations should work perfectly.In this chapter, we will discuss how to insert text in Word 2010. Click the “AutoFormat As You Type” tab and uncheck the “Hyphens (-) with dash (–)” box. On the Word Options dialog box, click “Proofing” on the left and then click the “AutoCorrect Options” button in the AutoCorrect options section on the right. Click the “File” tab and then click “Options”. So, before we talk about the Calculate command, here’s how to disable this AutoFormat setting. If you like putting spaces in your equations, there is an AutoFormat setting you can turn off to prevent Word from replacing a hyphen with a dash. It will make the equations are easier to read. You don’t have to put spaces between the numbers and the operators (+, -, *, /) for the Calculate command to work, but you might want to if you’re including the equations in your document. However, by default, Word replaces a hyphen with a dash when you type a space, more text, and then another space, like you might do in an equation. NOTE: When you do subtraction using the Calculate command, you must use a hyphen, not a dash. You can also add a third-party calculator add-in to Word that allows you to do simple math and automatically insert the answer into your document. You must do that manually, if that’s what you want to do. The Calculate command will not insert the answer into your document. The result is displayed on the left side of the status bar at the bottom of the Word window. One way is to use the 'pipe' character before and after your word. If you want to add vertical lines at the left and right of a word (perhaps for a page title), you can do so easily using any one of several different methods. (If you don’t use spaces in your equation, this won’t be a problem.) Word allows you to easily add all sorts of flourishes to the text in your document. See our note at the bottom of this article for a fix. NOTE: If you use spaces in your equation, like we do in our example below, Word may turn your hyphens into dashes, which won’t work. For some reason, the button is not called Calculate. Now you can type in and then select a simple equation (do not select the equals sign) in your Word document and click the “Formula” button.
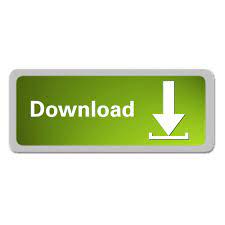

 0 kommentar(er)
0 kommentar(er)
